Recent versions of regular Netflix Windows 10 app or web interface seem to miss some features present earlier, such as manual selection of particular stream quality. Some internet connections, although generally fast enough, may trigger Netflix automatic quality selection to show mediocre resolution even though the internet speed generally allows playing fullHD or 4k videos. Fortunately the Netflix plugin for Kodi media center allows you to still pick manually the quality of the stream, and having Netflix in Kodi in general is a good idea if you use Kodi anyway and have a Netflix subscription. This should be a brief guide how to make Netflix work on Kodi 18 on Windows 10 platform. Making it work on Raspberry Pi 2/3 is going to be a bigger problem (read: forget about 720p and higher resolutions due to software DRM decryption by Widevine). Anyway, let’s go.

First, install Kodi v18. Regular Kodi in Windows Store is — as of January 2019 — still the older, „stable“ v17.6 which will certainly NOT work due to reasons I won’t explain here. Go to https://kodi.tv/download instead and grab either the „pre-release“ build (currently that is RC5.2) or the nightly „development“ build. I went with RC5.2 pre-release, 64bit.
Next, download a working Netflix plugin. Finding a version that works was a challenge for me, because this master version 0.13.21 by asciidisco (https://github.com/asciidisco/plugin.video.netflix) allowed me to login but I could not play any videos. One recommended fork of a fork of a fork, beta v0.14 by CastagnaIT (https://github.com/CastagnaIT/plugin.video.netflix) even rejected the login credentials to Netflix.
A fork that also claims to be a 0.14beta which CastagnaIT‚s version is built on, the wintuxx‚s version, available at https://github.com/wintuxx/plugin.video.netflix finally worked so right now I recommend this version as it was the first one that I found to be working :-) Anyway GitHub displays 146 forks of the asciidisco’s plugin and I have no idea what are the differences among all these forks, good luck finding out ;)
Next, start Kodi and download and activate Inputstream.adaptive plugin from the main Kodi repository.
Then allow installing packages from unknown sources and install the already downloaded ZIP file of Netflix plugin v0.14beta. It should ask to install several other dependencies (some Python encryption whatever, and also a Widevine library responsible for decrypting DRM content). Accept it otherwise nothing will work :-)
Finally close/restart Kodi and try to open Netflix plugin, login and see if you can watch things. I managed after several Kodi restarts and I don’t know what was missing before that. I was able to log in, see the shows, videos but when trying to open any video, it somehow did not play.
Regarding manual quality setting: some things can be configured in the Netflix plugin settings, but it allows you to go via shortcut to the Inputstream.adaptive settings. In these two places you can set various options, including the one that allows you to manually set the minimum/maximum bitrate, which did not work very well for me, but also switch from Automatic to Manual quality setting. It then allows to select video quality when you start playing some Netflix video. The issue with manual setting is that it always starts for me with the very lowest stream available (usually 320×240 at some 256kbps) and for each video I need to manually pick the higher stream. Anyway for me personally keeping the quality setting at Automatic works fine and I always get a nice fullHD stream so I don’t care.
Even this manual setting for each video may be better solution than being forced to blocky resolution if the default Netflix client chooses to not prefer HD and does not allow you to force anything better. Ideally the min and max bitrate should do the job that even at the start it does not pick the worst quality but starts already with e.g. 720p — for me this did not work, unfortunately.
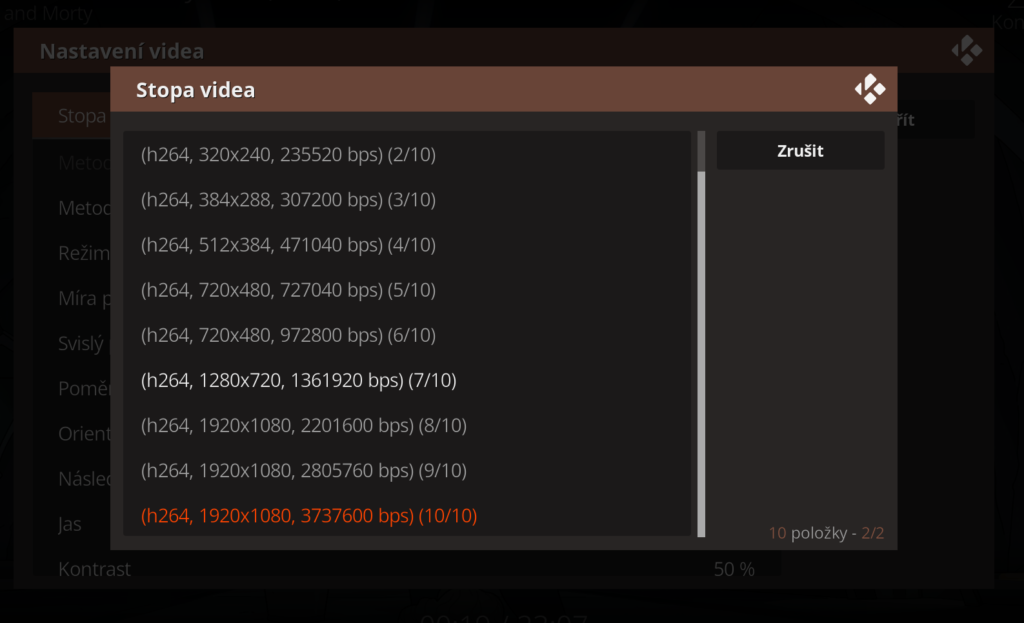
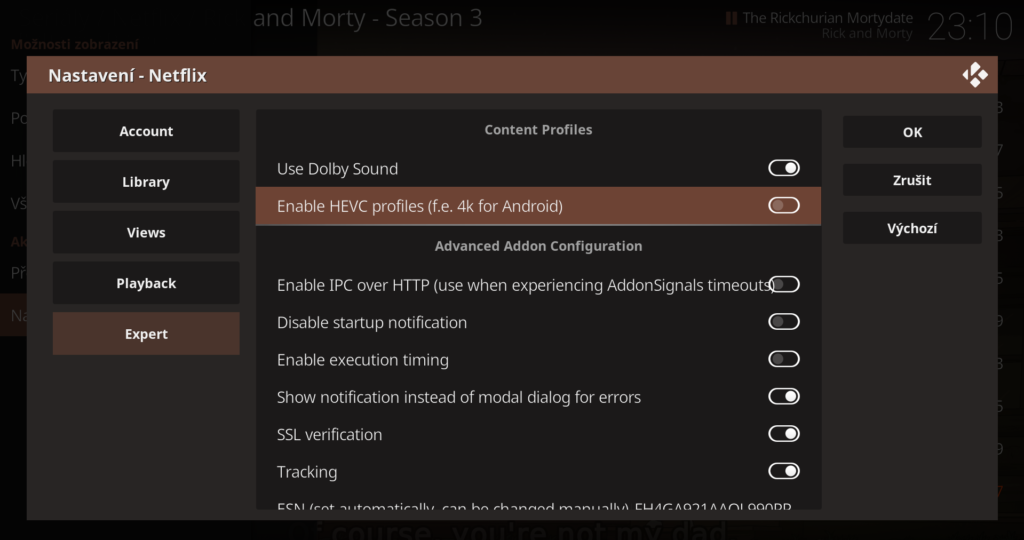
Comments whether you succeeded in setting up Netflix on Kodi using this or any other tutorial, or some remarks I did not mention here, are of course welcome.